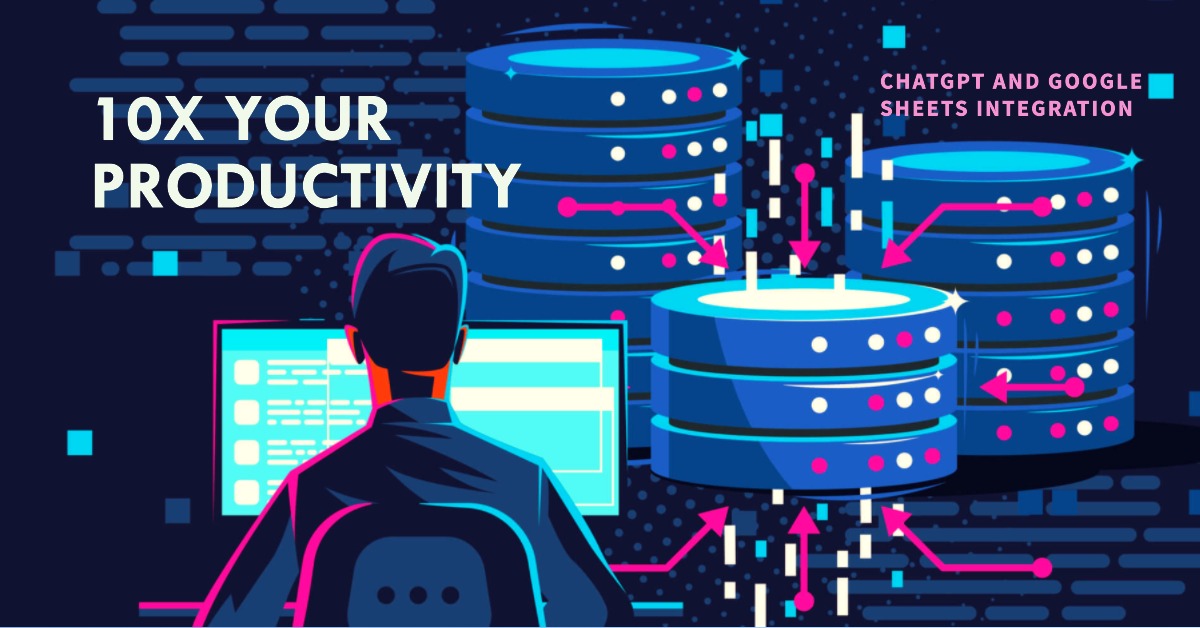It would be fair to assume that by now, you’ve been using ChatGPT quite often. You write in a prompt and get the answers to your queries, and things move on.
Isn’t it boring in times of rapid technological transformations?
Don’t you wanna automate this process and extract the most out of ChatGPT?
We have exactly what you need. You can now feed in multiple prompts using Google Sheets and OpenAI’s API. This tag team partnership will allow you to write 1000 Instagram captions at once, auto-generate marketing plans for every channel imaginable, and simultaneously summarize multiple survey responses.
Let’s dive into it.
Are you looking for a reliable SEO content writing & strategy agency that specializes in technology-related topics? Contact me for a detailed discussion now!
Step 1: Get the Google Sheets Add-on
You need to get the “GPT for Google Sheets and Docs” add-on by following the below steps.
- Open Google Sheets > Click Extensions > Add-ons > Get Add-ons
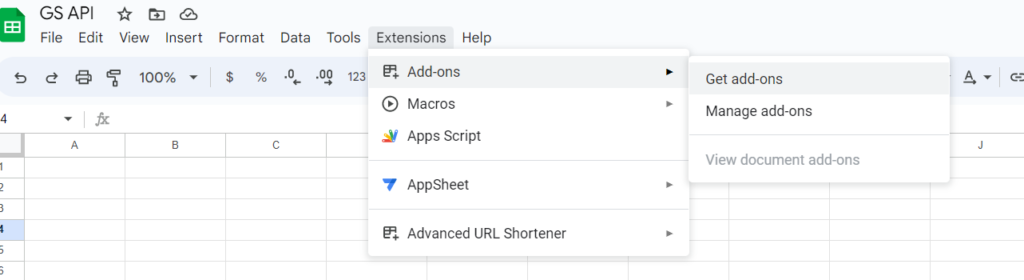
2. Search for “GPT for Google Sheets and Docs” by Talarian and install it by giving all the Google account permissions.
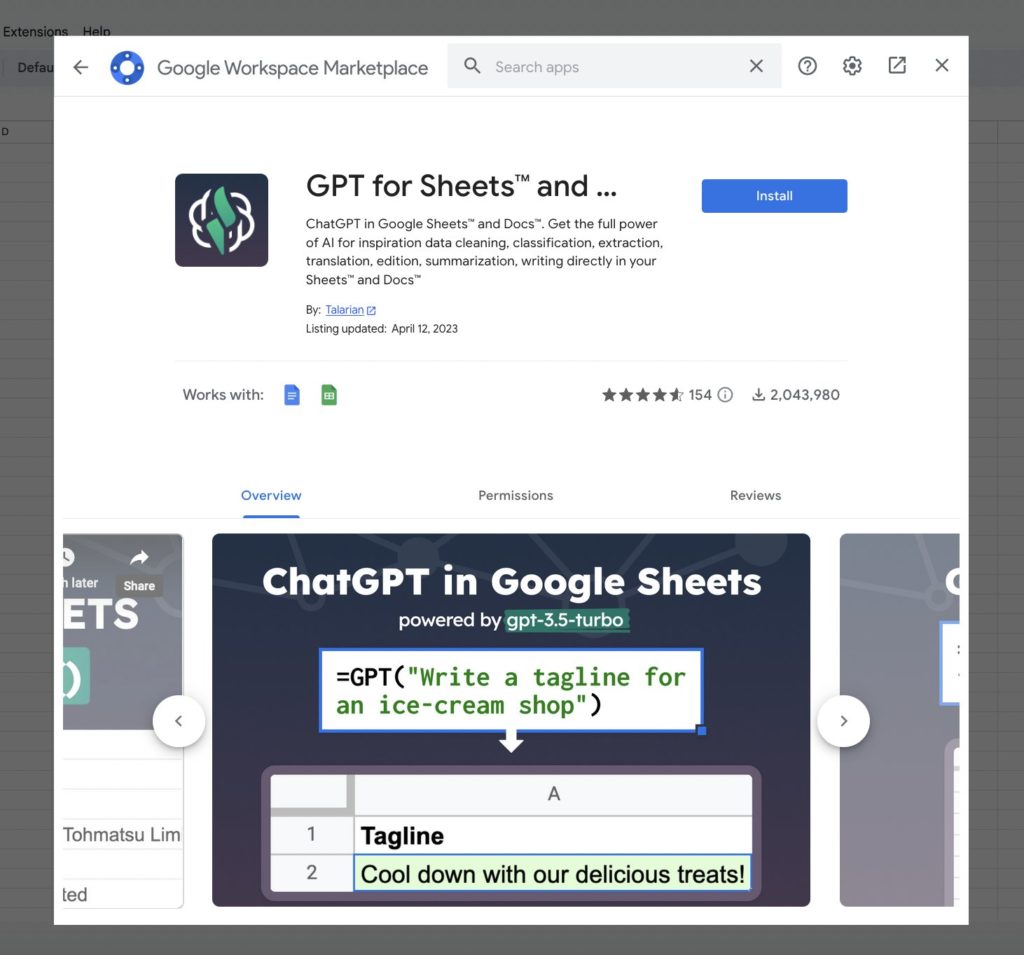
Now that the Google part is done, it’s time for the tricker part to access the OpenAI API.
Step 2: Get the OpenAI API
Log into your OpenAI account and head to the API page here.
Click “create new secret key”, which is either in the middle of the page or on the left within the “API keys” menu.
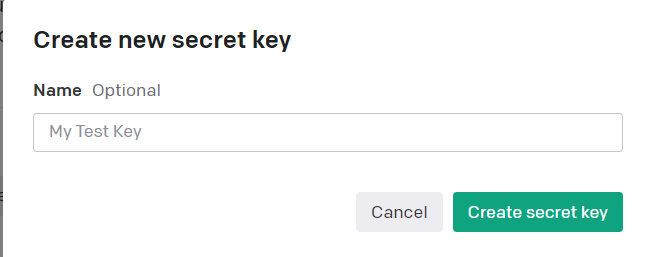
Feel free to give your API key a name for easy reference. OpenAI will generate a long API key with jumbles of letters, numbers, and symbols. AVOID sharing this API key anywhere; keep it safe. Copy this key with the green copy button on the right.
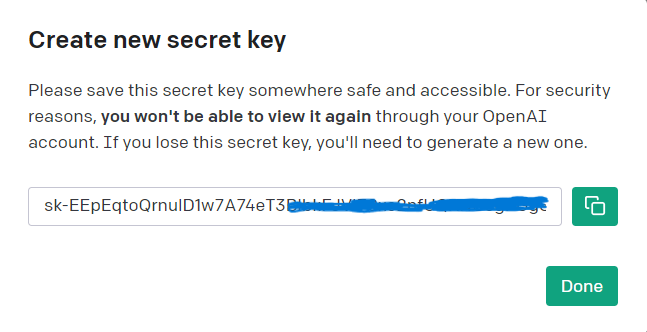
STEP 3: Paste the secret key into the Google Sheets Add-on
Now is the time to give this key to Google.
We’ll give Google Sheets that code so it knows the OpenAI account to use (and bill if you finish the free credits). Make sure you allow add-ons to generate pop-ups. Otherwise, you won’t be able to see the dialog box on the right.
Extensions > GPT for Sheets and Docs > set API key Paste the copied jumble > check > if works, save API key
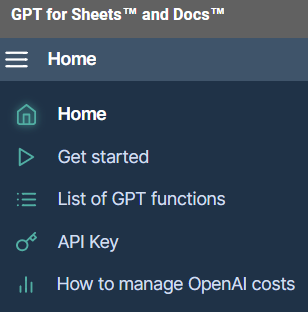
Cheers, we have now connected Google Sheets and OpenAI.
STEP 4: Perform Some Real Prompting Tasks
Just think of a repetitive task you want GPT to take on.
I will feed ChatGPT several content marketing tasks for my agency, and it will create a launch plan for each one of them in seconds.
Let’s begin by setting up a Google Sheet with one column for input tasks and another for output instructions from ChatGPT.
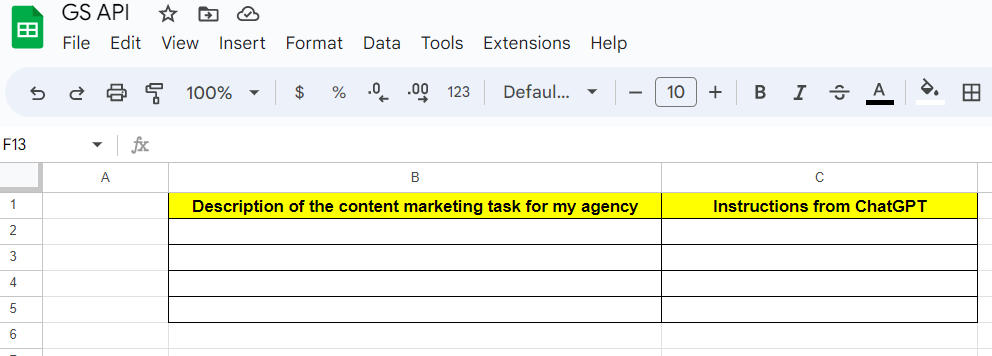
First, create a MASTER [PROMPT] where you will explain your main goal and how you want ChatGPT to act. Then you populate the input column with all the tasks you want ChatGPT to consider while producing the output. Master Prompt will remain locked, while tasks will change with every row.
You can clearly see we use $B$11 instead of B11 to fix referencing our master prompt as we drag the formula anywhere while keeping the reference prompt the same. B2 refers to the input [value]s that are content marketing tasks in our case.
Selecting the right cells is necessary for this thing to work!

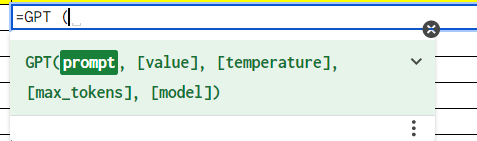
As you press enter ‘Loading’ sign will appear. You can drag the formula to apply it to the cells below, and it will output detailed instructions for all the tasks in less than 20 seconds.
Isn’t it awesome !!
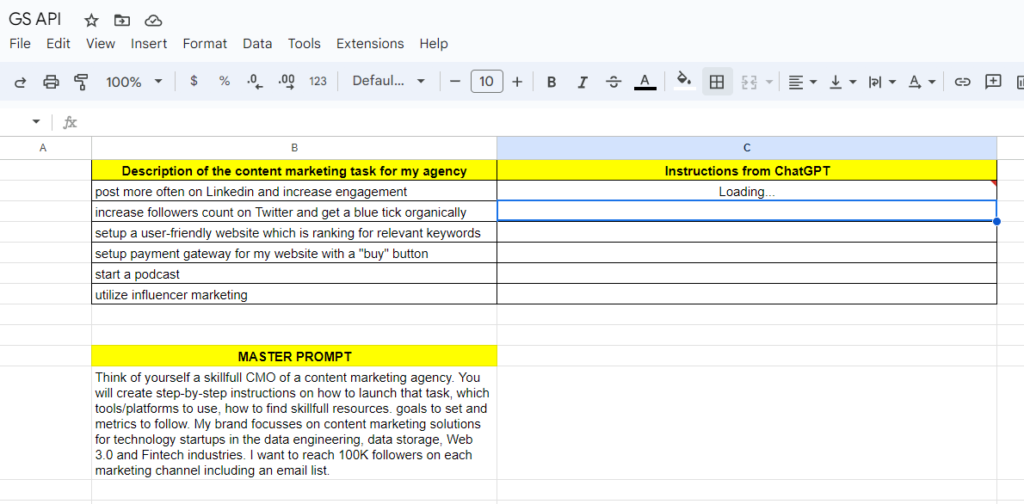
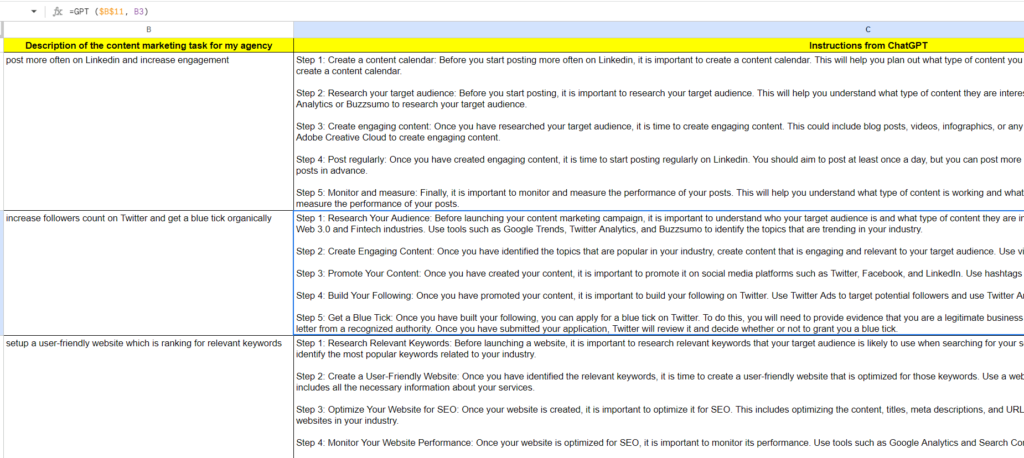
Boom – 6 content marketing plans done in just a few minutes!
Here’s the link to my Google Sheet. You can make a copy of it and use it as a template.
But now, evaluate. Was this what you wanted? Does this align with your goals? Do you want to change the prompt? Or show it to a coworker for feedback? Test something new in a second tab?
FAQ: Is it free?
Yes, until you hit the credit limit. Then it’s cheap (gpt-3.5-turbo is $0.002 / 1K tokens).
Rameez Writing Solutions can handle all your SEO content writing requirements. I cover keyword and search-intent research, outlining, writing, editing and WordPress blog postings. Contact me for further discussion.